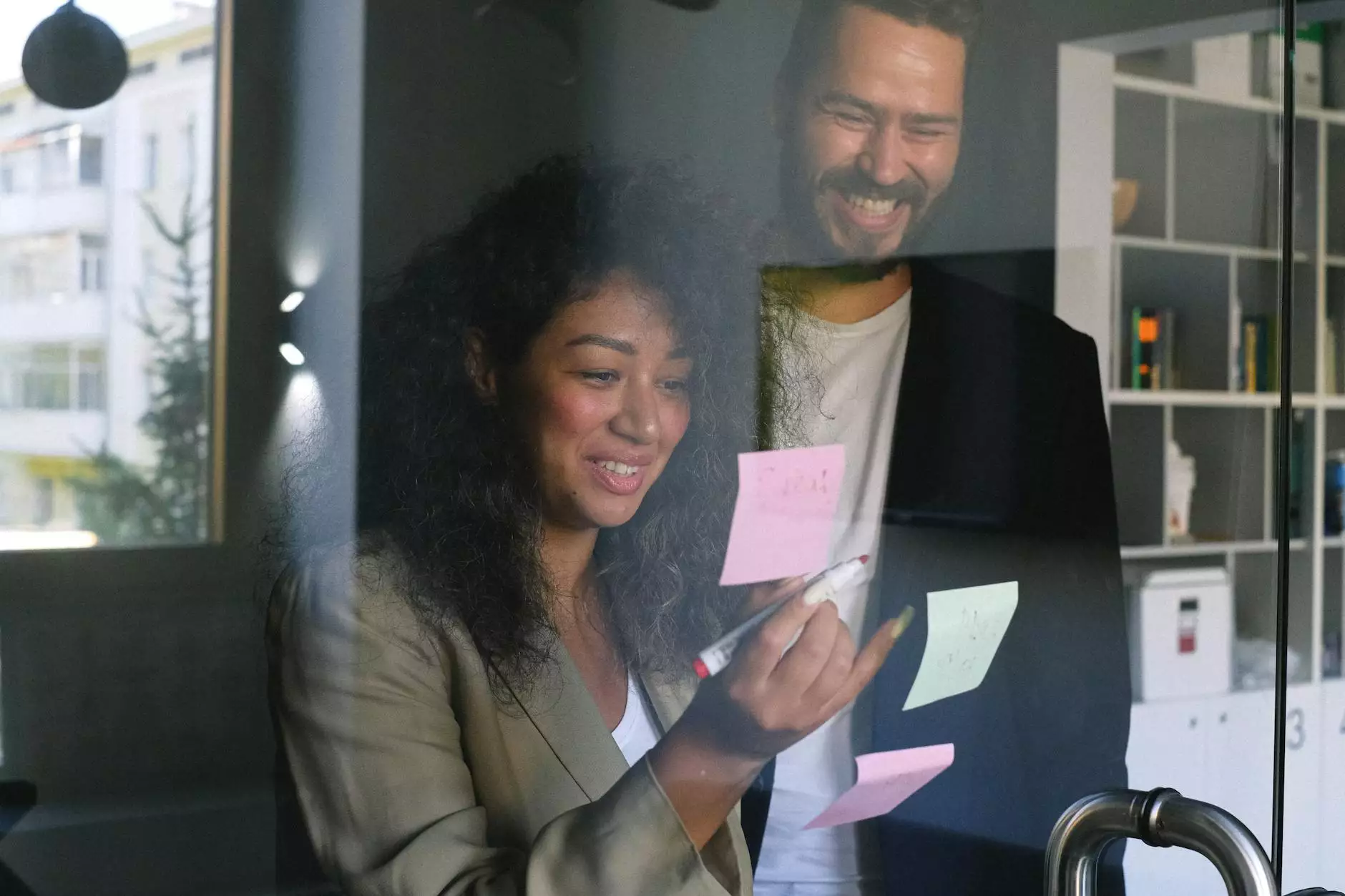Ferramentas VMware no Ubuntu: Um Guia Abrangente

O uso do Ubuntu como sistema operacional em ambientes virtuais tem se tornado cada vez mais popular devido à sua estabilidade, segurança e versatilidade. Quando se trata de executar o Ubuntu em uma máquina virtual, a instalação das ferramentas VMware é crucial para garantir uma performance ideal. Neste artigo, vamos explorar em profundidade como instalar e configurar as ferramentas VMware no Ubuntu, discutindo suas funcionalidades e benefícios.
O Que São as Ferramentas VMware?
As ferramentas VMware são um conjunto de utilitários projetados para melhorar a interação entre a máquina virtual e o sistema operacional convidado. Elas proporcionam uma série de vantagens, incluindo:
- Melhoria de Desempenho: Aumentam a eficiência do sistema operacional convidado.
- Integração de Mouse: Facilita a movimentação do mouse entre o host e a máquina virtual.
- Sincronização de Tempo: Assegura que a hora do sistema convidado esteja sincronizada com o host.
- Aumento de Resolução de Tela: Suportam resoluções de tela mais altas e permitem redimensionar a janela da VM.
- Transferência de Arquivos: Adiciona funcionalidades que facilitam a transferência de arquivos entre o host e a VM.
Por Que Usar o Ubuntu em Ambientes Virtuais?
O Ubuntu é uma das distribuições do Linux mais populares, sendo amplamente utilizado tanto por iniciantes quanto por profissionais. Aqui estão algumas razões pelas quais o Ubuntu se destaca em ambientes virtuais:
- Facilidade de Uso: O Ubuntu possui uma interface intuitiva e uma grande comunidade de suporte.
- Segurança: É conhecido por sua robustez em segurança, com atualizações frequentes.
- Ampla Variedade de Software: Disponibiliza uma vasta gama de softwares, facilitando diversas aplicações.
- Desempenho Eficiente: Funciona bem em uma variedade de hardware, incluindo sistemas mais antigos.
- Compatibilidade: Compatível com uma vasta gama de ferramentas e tecnologias, incluindo o VMware.
Pré-requisitos para a Instalação das Ferramentas VMware
Antes de começar a instalação das ferramentas VMware no Ubuntu, é importante garantir que você tenha tudo o que precisa. Aqui está uma lista de pré-requisitos:
- Instalação do VMware: As ferramentas VMware precisam de uma versão do software de virtualização VMware instalada. Isso pode ser o VMware Workstation, VMware Player ou outro produto compatível.
- Kernel do Ubuntu Atualizado: Verifique se o seu kernel está atualizado, pois isso pode afetar a instalação das ferramentas.
- Pacotes de Desenvolvimento: Algumas bibliotecas e ferramentas de desenvolvimento são necessárias para compilar os módulos do kernel durante a instalação.
Como Instalar o Ubuntu VMware Tools
A instalação das ferramentas VMware no Ubuntu pode ser realizada em algumas etapas simples. Siga o guia abaixo para garantir uma instalação bem-sucedida:
Passo 1: Atualizar o Sistema
Antes de qualquer instalação, é aconselhável atualizar seu sistema. Abra um terminal e execute os seguintes comandos:
sudo apt update && sudo apt upgrade -yPasso 2: Instalar Dependências Necessárias
Após atualizar, é necessário instalar algumas dependências necessárias. Execute o seguinte comando:
sudo apt install build-essential dkms linux-headers-$(uname -r)Passo 3: Montar o Disco das Ferramentas VMware
Com o Ubuntu em execução, volte para a interface do VMware e selecione "Instalar VMware Tools". Isso irá montar um disco virtual contendo o instalador das ferramentas. Para acessá-lo, use o comando:
cd /mnt/cdromPasso 4: Copiar os Arquivos para o Diretório de Trabalho
Agora, copie os arquivos necessários para o seu diretório de trabalho:
cp VMwareTools-*.tar.gz /tmp/Passo 5: Extrair os Arquivos
Extraia o arquivo .tar.gz que você copiou:
cd /tmp tar -zxvf VMwareTools-*.tar.gzPasso 6: Executar o Instalador das Ferramentas
Agora, navegue até o diretório extraído e execute o instalador:
cd vmware-tools-distrib sudo ./vmware-install.plPasso 7: Assegure-se de que a Instalação Foi Bem-Sucedida
Após a instalação, é importante verificar se as ferramentas estão funcionando corretamente. Reinicie o Ubuntu e verifique a funcionalidade utilizando comandos como:
vmware-toolbox-cmd -vBenefícios das VMware Tools no Ubuntu
Após a instalação bem-sucedida, você poderá aproveitar uma série de benefícios das ferramentas VMware no Ubuntu, incluindo:
- Melhoria de Performance: Recursos como aceleramento gráfico e suporte a múltiplas monitores estão disponíveis.
- Acesso Rápido a Recursos de Host: Facilita o acesso a dispositivos USB e pastas compartilhadas.
- Experiência do Usuário Aprimorada: Oferece uma integração mais suave com o ambiente de trabalho do Ubuntu.
- Suporte a Novas Funcionalidades: Permite o uso de recursos avançados do VMware, como snapshots e clones.
Solucionando Problemas Comuns Durante a Instalação
Durante a instalação das ferramentas VMware, você pode encontrar alguns problemas. Aqui estão alguns das dificuldades mais comuns e suas soluções:
Problema: O Instalação Falha Devido a Dependências Faltantes
Solução: Certifique-se de que todas as dependências necessárias estão instaladas, conforme mencionado anteriormente. Execute o comando de instalação de dependências novamente para garantir.
Problema: Módulos Não Carregados Após Instalação
Solução: Para resolver isso, você pode executar o seguinte comando:
sudo vmware-config-tools.plProblema: O Mouse Não Funciona Corretamente
Solução: Verifique as configurações de dispositivo de entrada no VMware e ajuste para permitir a integração do mouse.
Conclusão
A instalação das ferramentas VMware no Ubuntu é uma etapa importante para maximizar a eficiência e a funcionalidade do seu ambiente virtual. Com a configuração correta, você poderá desfrutar de uma experiência de uso mais fluida e produtiva. Ao seguir este guia abrangente, você deve ser capaz de instalar e configurar com sucesso as ferramentas VMware e tirar total proveito das capacidades do seu sistema virtualizado.
Para mais dicas e tutoriais sobre tecnologia e segurança, visite Sempre Update, onde você encontrará o que há de mais novo em Linux, Geek, Android e muito mais.